
Se você desejar interromper a sincronização por um breve período, saiba Como pausar e retornar a sincronização no OneDrive.
Se você desejar interromper a sincronização de um arquivo, leia Como interromper ou cancelar a sincronização no OneDrive.
Se você desejar remover uma OneDrive pasta do seu computador, siga as etapas em Escolher quais pastas do OneDrive sincronizar com o computador.
Se você deseja cancelar sua OneDrive assinatura, confira Como cancelar sua assinatura da Microsoft.
Se você deseja sair OneDrive da web, selecione sua foto de perfil e, em seguida, selecione Sair.
Se você não quiser usar o OneDrive, a solução mais fácil será desvinculá-lo.
Desvincular o OneDrive
Você não perderá arquivos ou dados ao desvincular o OneDrive do seu computador. Basta entrar no OneDrive.com para acessar seus arquivos sempre que desejar.
Windows
- Abra as configurações do OneDrive (selecione o ícone da nuvem do OneDrive na área de notificação e, em seguida, selecione o ícone Ajuda e Configurações do OneDrive e Configurações).
- Acesse a guia Conta.
- Selecione Desvincular esse computador.
macOS
- Clique no ícone da nuvem do OneDrive na Barra de menus, clique nos três pontos para abrir o menu e selecione Preferências.
- Acesse a guia Conta.
- Selecione Desvincular esse computador.
Ocultar ou desinstalar o OneDrive
O OneDrive é um programa interno de algumas versões do Windows e não pode ser desinstalado. Você pode ocultá-lo e interromper o processo de sincronização para que ele permaneça oculto. Para fazer isso, desative todas as configurações do OneDrive e remova a respectiva pasta do OneDrive do Explorador de Arquivos.
Ocultar o Onedrive
Windows 10/11
- Selecione o ícone da nuvem branca ou azul do OneDrive na área de notificação, na extremidade direita da barra de tarefas.

Observação: Pode ser necessário clicar na seta Mostrar ícones ocultos
 , ao lado da área de notificação, para ver o ícone do OneDrive. Se o ícone não for exibido na área de notificação, pode ser que o OneDrive não esteja em execução. Selecione Iniciar, digite OneDrive na caixa de pesquisa e selecione OneDrive nos resultados da pesquisa.
, ao lado da área de notificação, para ver o ícone do OneDrive. Se o ícone não for exibido na área de notificação, pode ser que o OneDrive não esteja em execução. Selecione Iniciar, digite OneDrive na caixa de pesquisa e selecione OneDrive nos resultados da pesquisa. - Selecione
 > Configurações.
> Configurações.
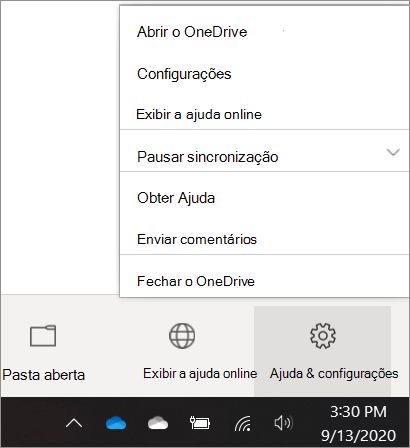
- Na guia Configurações, desmarque todas as caixas em Geral.
- Na guia Salvamento Automático, defina as listas Documentos e Imagens para Somente este computador e desmarque as outras caixas.
- Na guia Conta, clique em Escolher pastas.
- Na caixa Sincronizar os arquivos do OneDrive OneDrive com este computador marque e desmarque a caixa em Sincronizar todos os arquivos e pastas em meu OneDrive. (A primeira marcação seleciona todas as caixas. A segunda marcação desmarca todas elas.) Clique em OK para fechar a caixa e retornar às configurações.
Nesta etapa, todos os arquivos são removidos do OneDrive do computador, no entanto, eles permanecem no OneDrive.com.
- Clique em OK para salvar as alterações na caixa Configurações.
- Abra as Configurações novamente. Na guia Conta, clique em Desvincular OneDrive. Feche a caixa Bem-vindo ao OneDrive que é exibida.
- Abra o Explorador de Arquivos, clique com o botão direito do mouse no OneDrive e clique em Propriedades.
Na guia Geral, ao lado de Atributos, marque a caixa Oculto. Isso faz com que o OneDrive fique oculto no Explorador de Arquivos.
- Mais uma vez, selecione
 e selecione Fechar o OneDrive. Desse modo, o ícone do OneDrive é removido da área de notificações.
e selecione Fechar o OneDrive. Desse modo, o ícone do OneDrive é removido da área de notificações.
Windows 8.1
Importante: A partir de 1º de janeiro de 2022, encerraremos o suporte para aplicativos de OneDrive desktop selecionados em execução no Windows 7, 8 e 8.1. Saiba mais.
- No menu Iniciar do computador, mantenha pressionado ou clique com o botão direito no bloco do OneDrive e toque ou clique em Desafixar do Início.
- Vá até as Configurações do computador usando o bloco Configurações do computador no menu Iniciar , ou então deslize o dedo a partir da borda direita da tela, escolha Configurações e depois Alterar Configurações do Computador.
- Em Configurações do Computador, selecione OneDrive.
- Na guia Armazenamento de arquivos, desative a opção em Salvar documentos no OneDrive por padrão.
- Na guia Imagens da câmera, escolha Não carregar fotos e desative a opção em Carregar vídeos automaticamente no OneDrive.
- Na guia Configurações de sincronização, em Sincronizar configurações com o OneDrive, desative a opção em Sincronizar suas configurações neste computador.
- Desative todas as opções da guia Conexões limitadas.
- Para ocultar o OneDrive do Explorador de Arquivos, abra esta ferramenta, clique com o botão direito do mouse no OneDrive, na Lista de Pastas à esquerda, e clique em Propriedades.
Na guia Geral, vá até Atributos e marque a caixa Oculto.
Desinstalar o Onedrive
Você não perderá arquivos ou dados ao desinstalando o OneDrive do seu computador. Basta entrar no OneDrive.com para acessar seus arquivos sempre que desejar.
Windows 10
- Selecione o botão Iniciar, digite Programas na caixa de pesquisa e selecione Adicionar ou remover programas na lista de resultados.
- Em Aplicativos e recursos, localize e selecione Microsoft OneDrive e, em seguida, selecione Desinstalar. Se você receber uma solicitação de senha de administrador ou de confirmação, digite a senha ou forneça a confirmação.
Windows 8.1
- O aplicativo OneDrive acompanha o Windows 8.1 e o Windows RT 8.1, e não pode ser desinstalado.
Windows 7 ou Windows Vista
Importante: A partir de 1º de janeiro de 2022, encerraremos o suporte para aplicativos de OneDrive desktop selecionados em execução no Windows 7, 8 e 8.1. Saiba mais.
- Clique no botão Iniciar; na caixa de pesquisa, digite Adicionar programas e, na lista de resultados, clique em Programas e Recursos.
- Clique em Microsoft OneDrive e clique em Desinstalar. Se você receber uma solicitação de senha de administrador ou de confirmação, digite a senha ou forneça a confirmação.
Dispositivos Android
- Acesse Configurações e selecione Armazenamento/Memória.
- Selecione OneDrive e toque em Desinstalar.
Dispositivos iOS
- Acesse a Tela Inicial, toque e segure o ícone do aplicativo do OneDrive
- Toque no X que aparece no canto superior esquerdo do ícone do aplicativo.
macOS
- Basta arrastar o aplicativo OneDrive para o Lixo.
Via Microsoft
